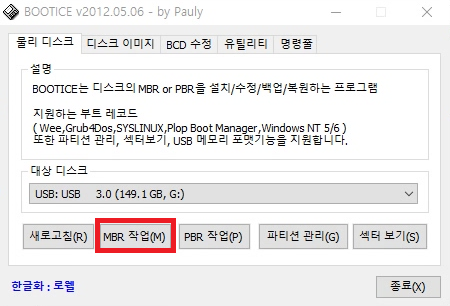고스트는 좋은 백업프로그램이지만 유료라서 사용하는데 지장이 있다.
그래서 무료 백업 복구 프로그램을 찾게 되는데
그 중 괜찮은 프로그램이 바로 클론질라이다.
그런데 이 클론질라는 윈도우가 아니라 리눅스 기반의 프로그램이다.
그래서 클론질라를 사용하려면 리눅스에서 쓰거나 리눅스로 부팅하여
윈도우 파일들을 백업해야 한다.
클론질라도 이런 문제점을 알고 있기 때문에
USB로 부팅이 가능하도록 ISO파일을 올려놓았다.
ISO파일을 이용해 USB를 부팅디스크로 만들어
사용하면 클론질라를 사용 할 수 있다.
윈도우가 설치된 PC를 USB로 부팅하여 클론질라를 실행시키고
USB에 백업을 받을 수 있도록 만들수 있는 것이다.
몇가지 작업만 하면 실행할 수 있으니 다음을 따라하기 바란다.
준비물
2.5인치 디스크(용량은 상관없음)
USB 3.0 외장 하드케이스(2.5인치용)
아무거나 상관없음
Bootice - 디스크 부팅관련 프로그램
grldr - Bootice 프로그램 관련파일 중 필수 파일
menu.lst - Bootice 프로그램 관련파일 중 부팅메뉴관련 파일
밑에 첨부했으니 다운받으면 된다.
제작방법
1. 외장하드를 외장하드 케이스에 장착한 후 PC에 연결하여 포멧한다.
기본값으로 포멧해도 상관없다.
2. Bootice를 실행시켜서 대상 디스크에서 USB를 선택하고 MBR 작업을 클릭한다.
3. GRUB4DOS 0.4.5c MBR을 체크한 후 설치/ 설정을 누른다.

4. 다음 화면이 나오면 디스크로 저장을 누르고 창을 닫으면 된다.
Bootice는 이제 사용하지 않아도 된다.
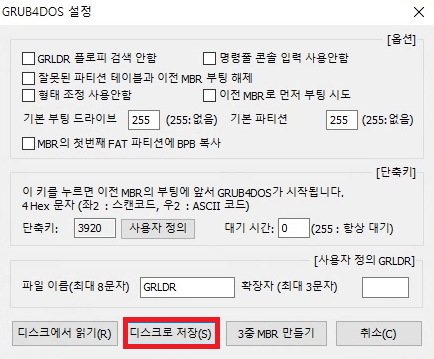
5. 첨부한 grldr, menu.lst 파일을 USB에 복사한다.
그리고 USB에 backup이란 폴더 하나를 만들어 놓자.
이 backup폴더에 백업을 할 것이다.
6. 인터넷에서 클론질라를 다운받아야 한다.
클론질라 홈페이지의 다운로드에 접속한 후 stable을 클릭한다.
Clonezilla - Downloads
Clonezilla The Free and Open Source Software for Disk Imaging and Cloning
clonezilla.org

7. 아래 사진과 똑같이 바꾼 후에 Download를 누르면 다운로드 된다.

8. 다운받은 파일을 USB로 옮긴 후 반디집을 이용하여 압축을 푼다.
다른 압축프로그램도 가능하지만 반디집이 참 좋은 것 같다.

9. 압축이 풀리면 풀린 폴더명을 clonezilla로 변경한다.

10. 작업이 완료되었으면 USB로 부팅을 하면 된다.
아래처럼 나오면 엔터를 치고 기다리면 된다.
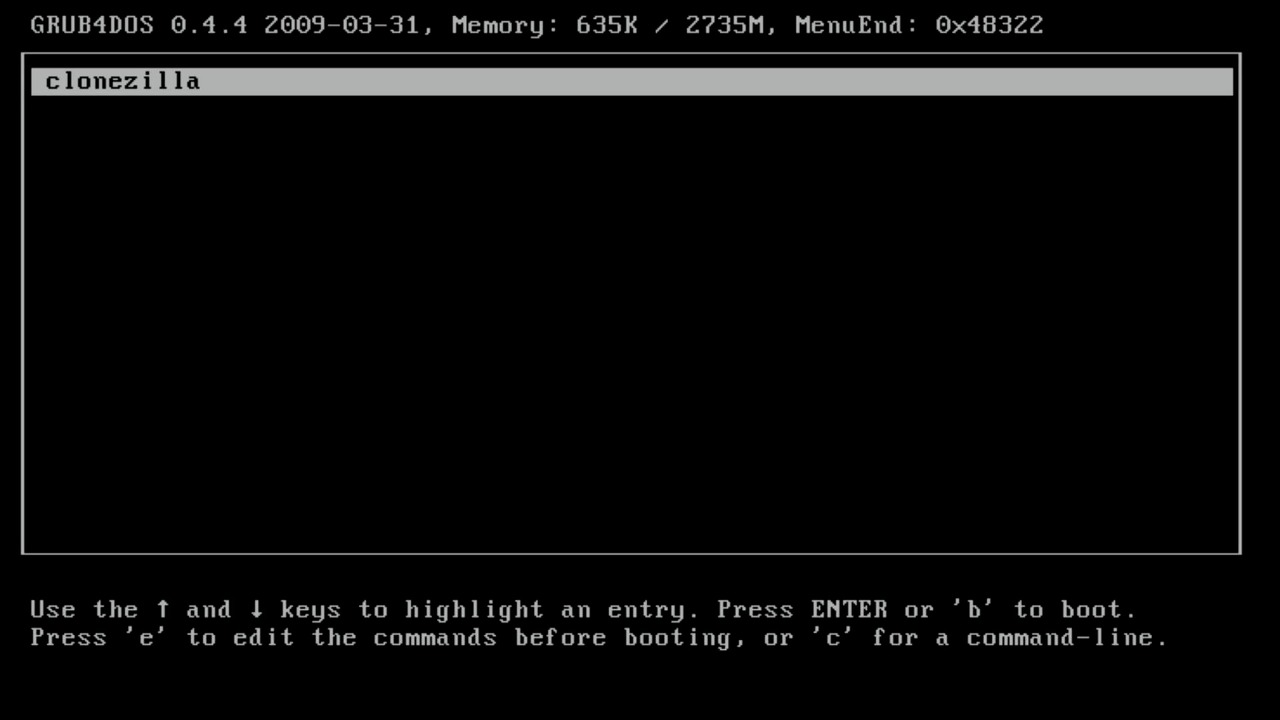
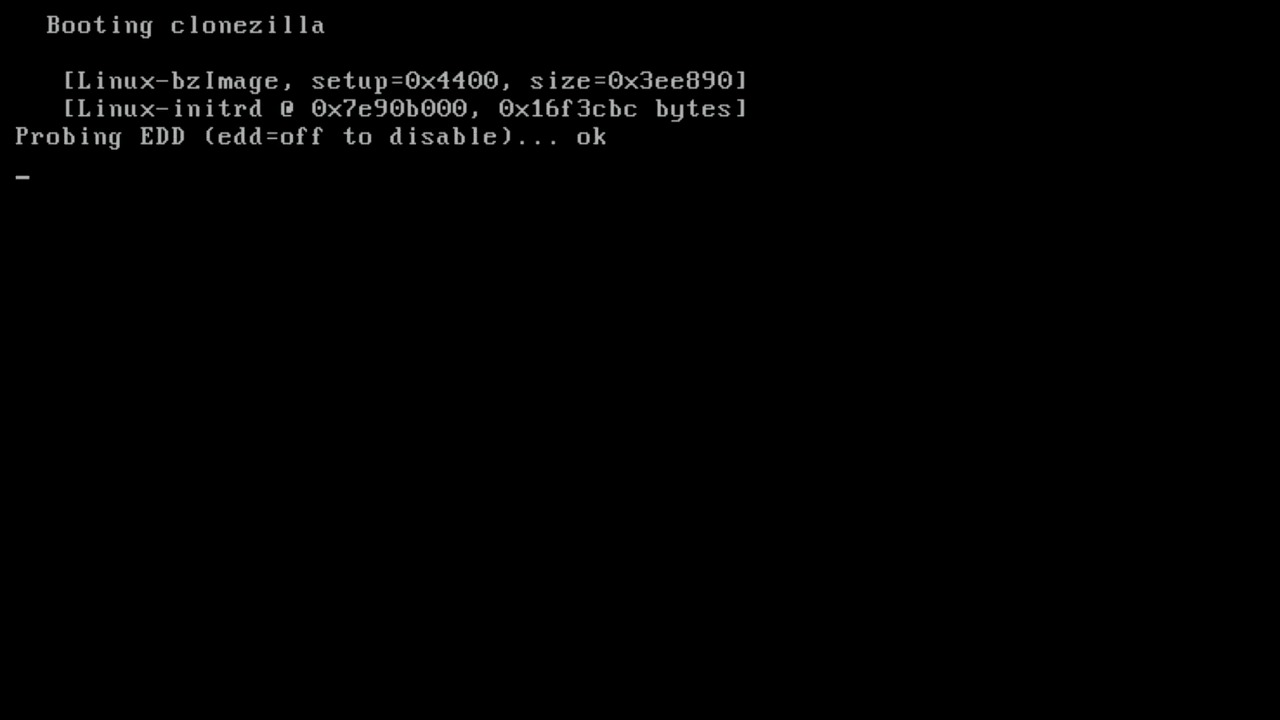

2022.06.24 내용추가 :
위의 방법을 사용하면 클론질라 및 여러가지 설치가 가능하지만
최신기종의 pc 및 uefi로 부팅이 필요한 경우엔 사용할 수 없다.
이런 경우엔 클론질라만 따로 설치를 해서 사용해야 한다.
설치방법은 아래를 참조하면 될 것이다.
클론질라 USB에 설치하는법(uefi에서도 가능)
https://youtu.be/5CQ06AD0B00 클론질라를 USB에 설치하는 법. 영상으로 보면 쉽게 이해할 수 있을 것이다.
mepig0505.tistory.com
11. 클론질라 화면이 나온것이다.
한국어는 없으므로 english를 선택하여 사용하면 된다.
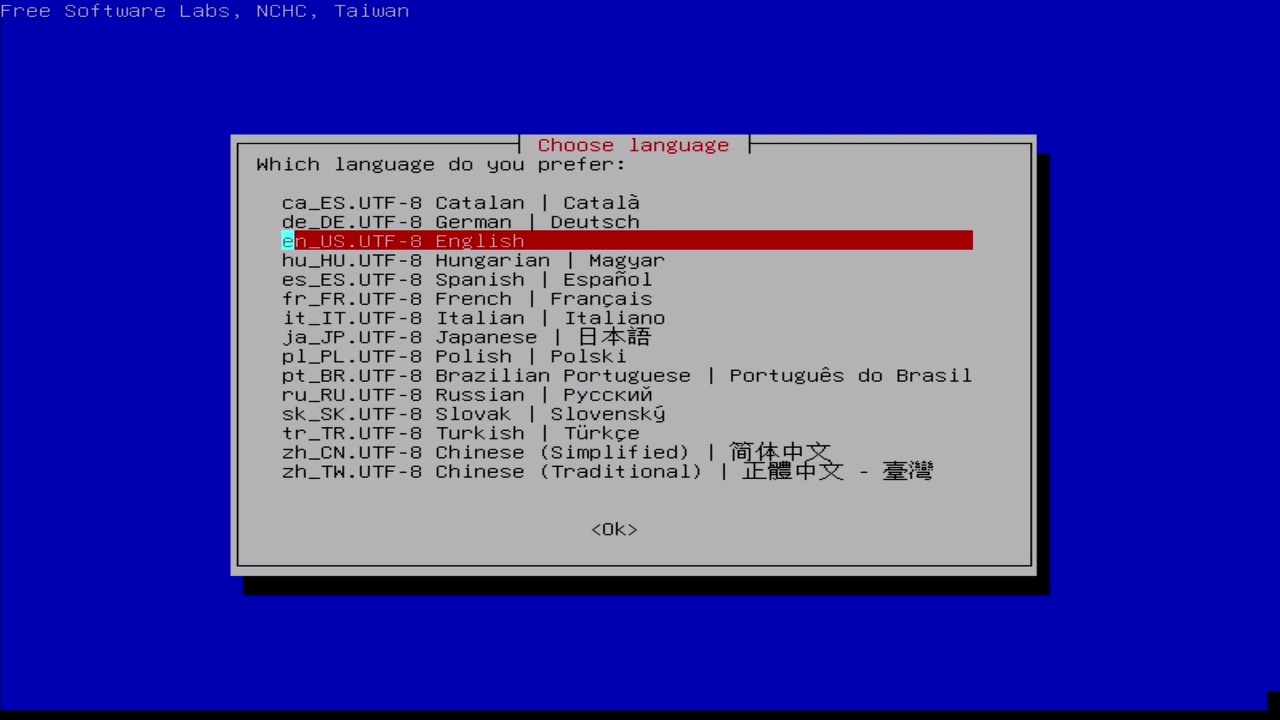
12. 특별한 일이 없으면 계속 엔터만 치면 된다.
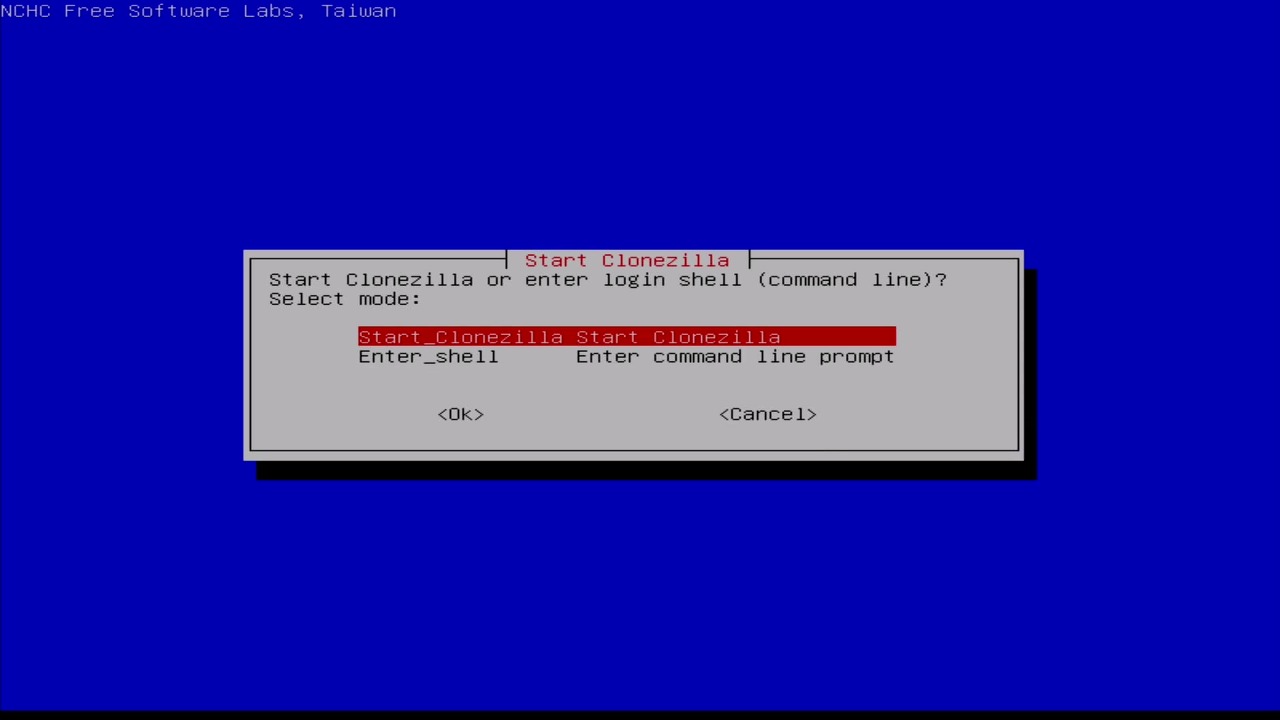
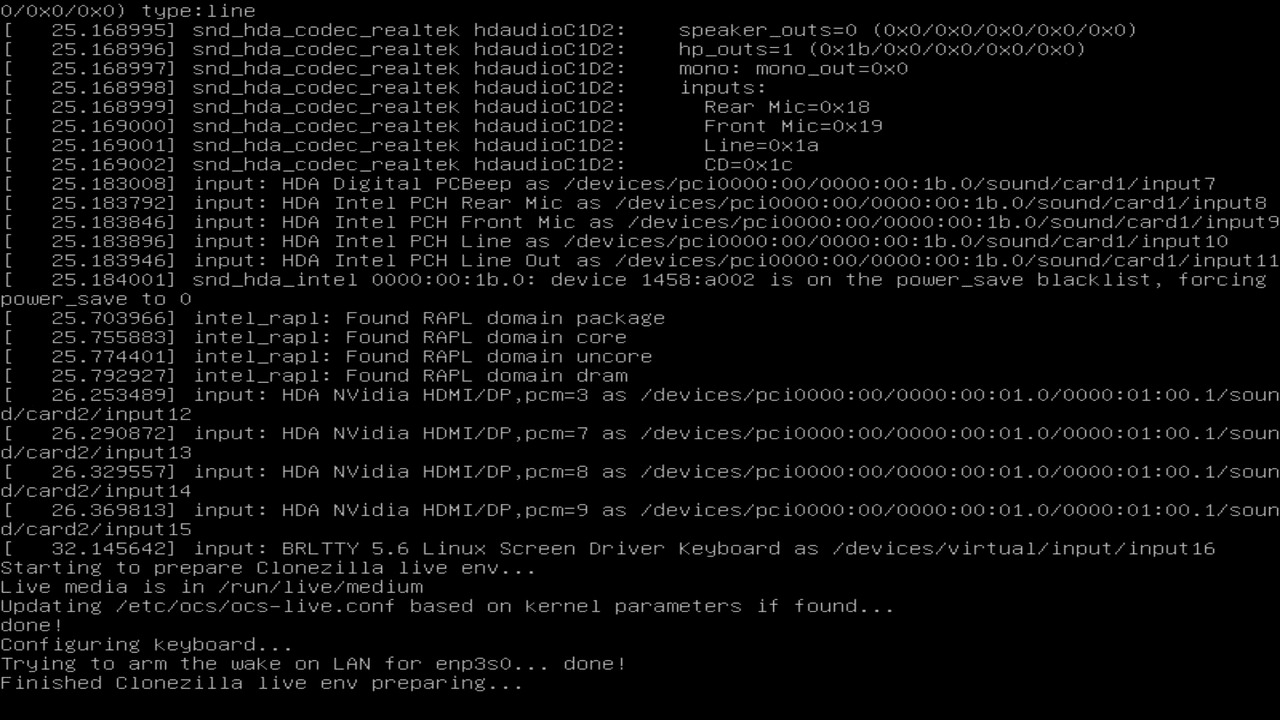
13. ctrl+c 를 누르라고 나온다. ctrl+c를 누르자.
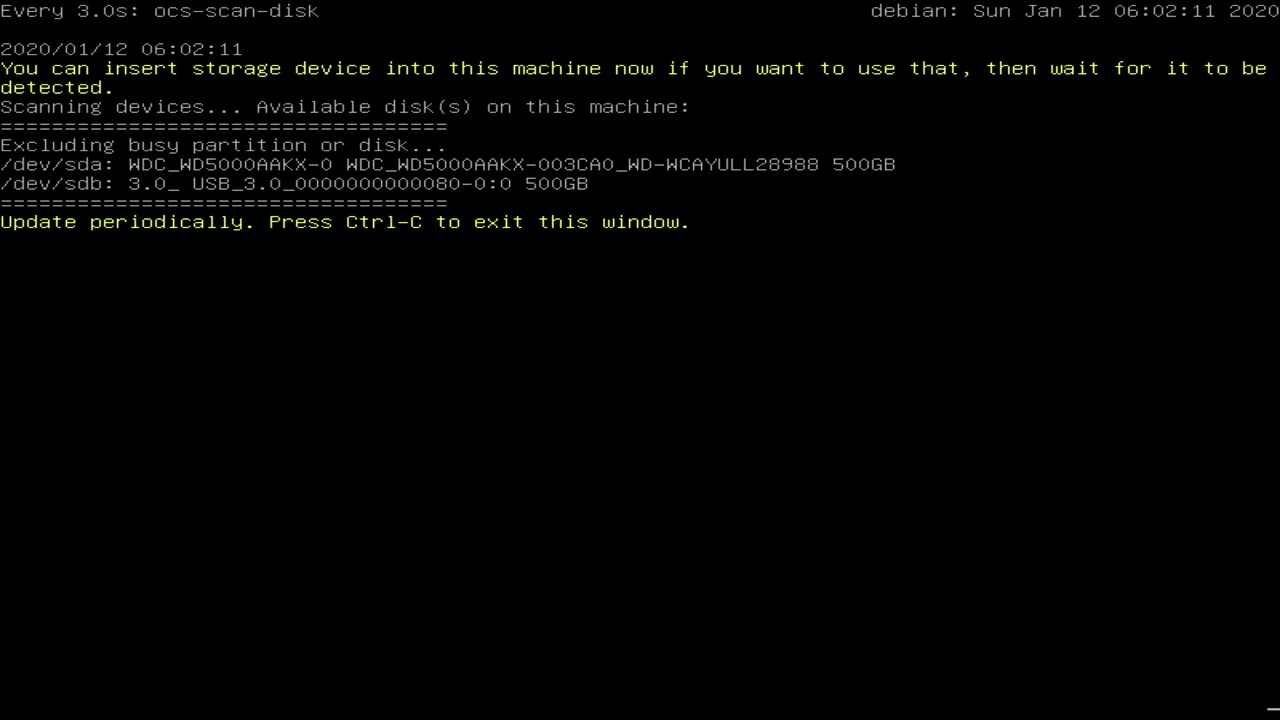
14. 디스크를 선택하는 창인데 USB 3.0 외장디스크를 선택한다.
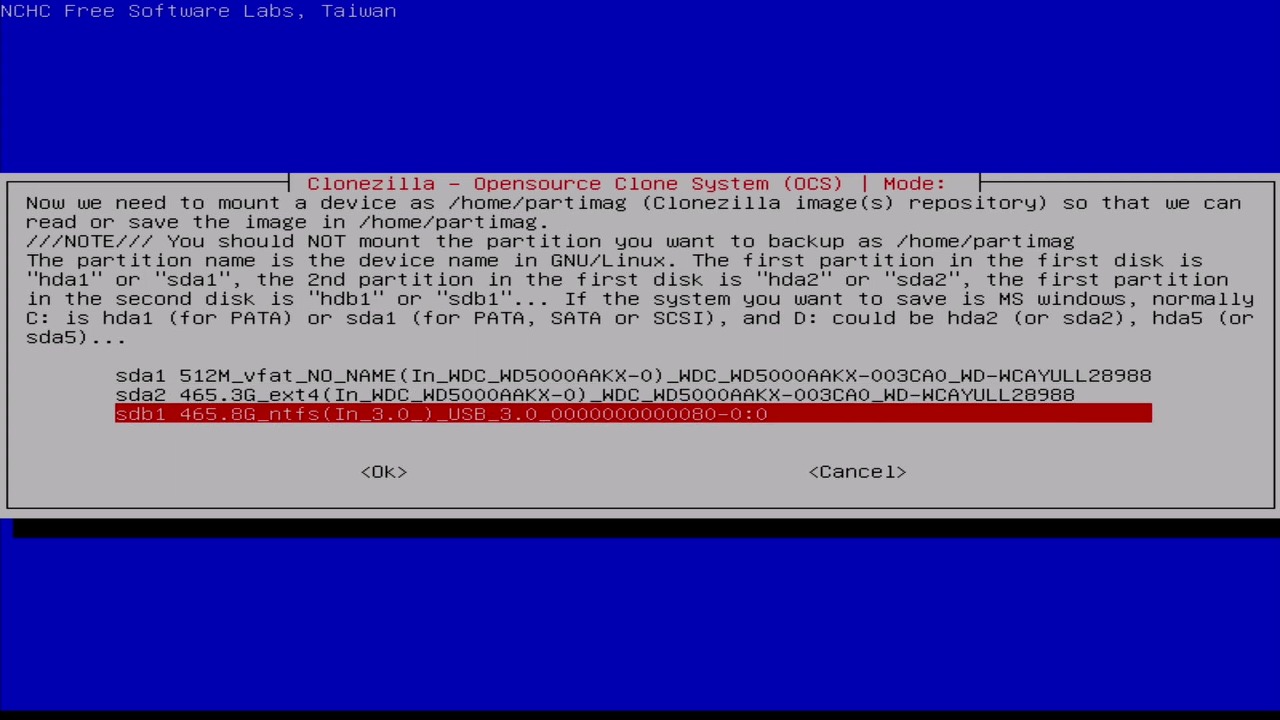
15. 아까 만들었던 backup 폴더를 선택한다.

16. tab키를 눌러서 Done으로 간 후에 엔터를 누른다.

17. Beginner를 누른다. Expert등을 선택하면 더 많은 옵션을 선택할 수 있다.
그러나 잘 모르면 안 하는것이 좋다.

18. savedisk를 선택하면 디스크를 통으로 백업한다.
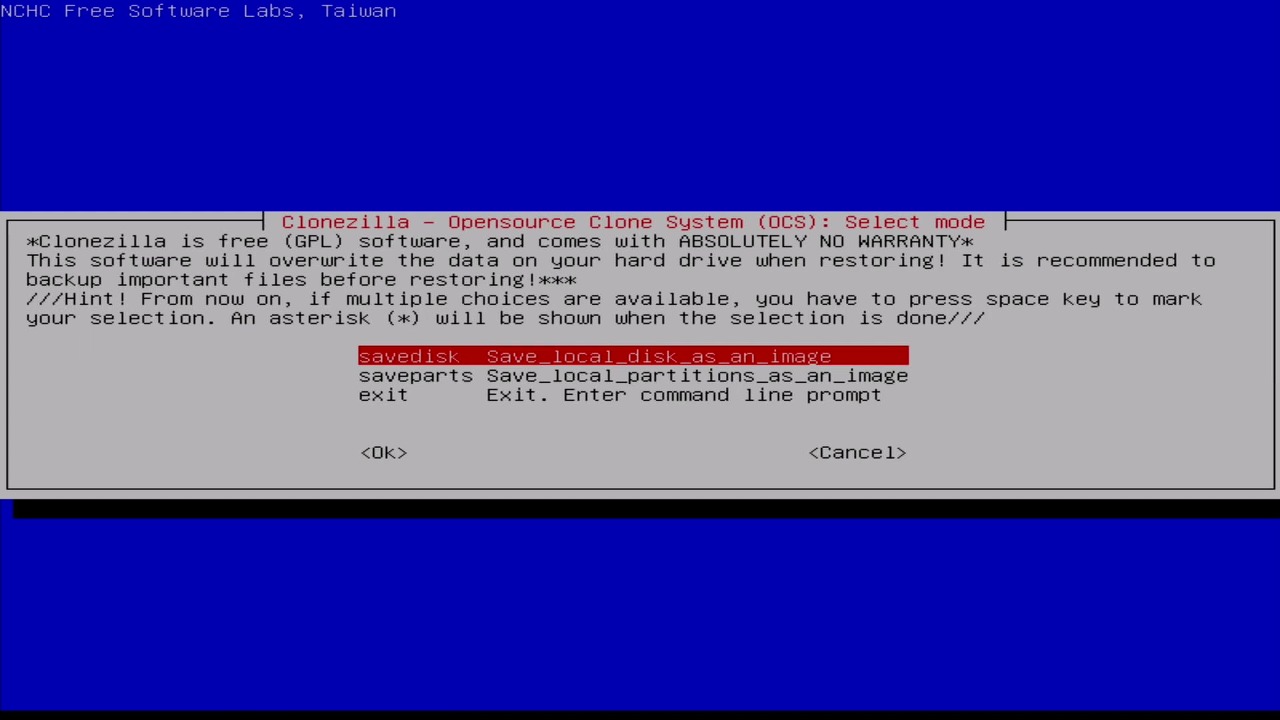
19. 백업명을 원하는 명칭으로 변경가능하다.

20. 백업을 원하는 디스크를 선택한다.

21. 작업이 완료되면 재부팅이 되도록 두번째 것을 선택한다.
가장밑에 것을 선택하면 작업 완료 후 전원이 꺼진다.
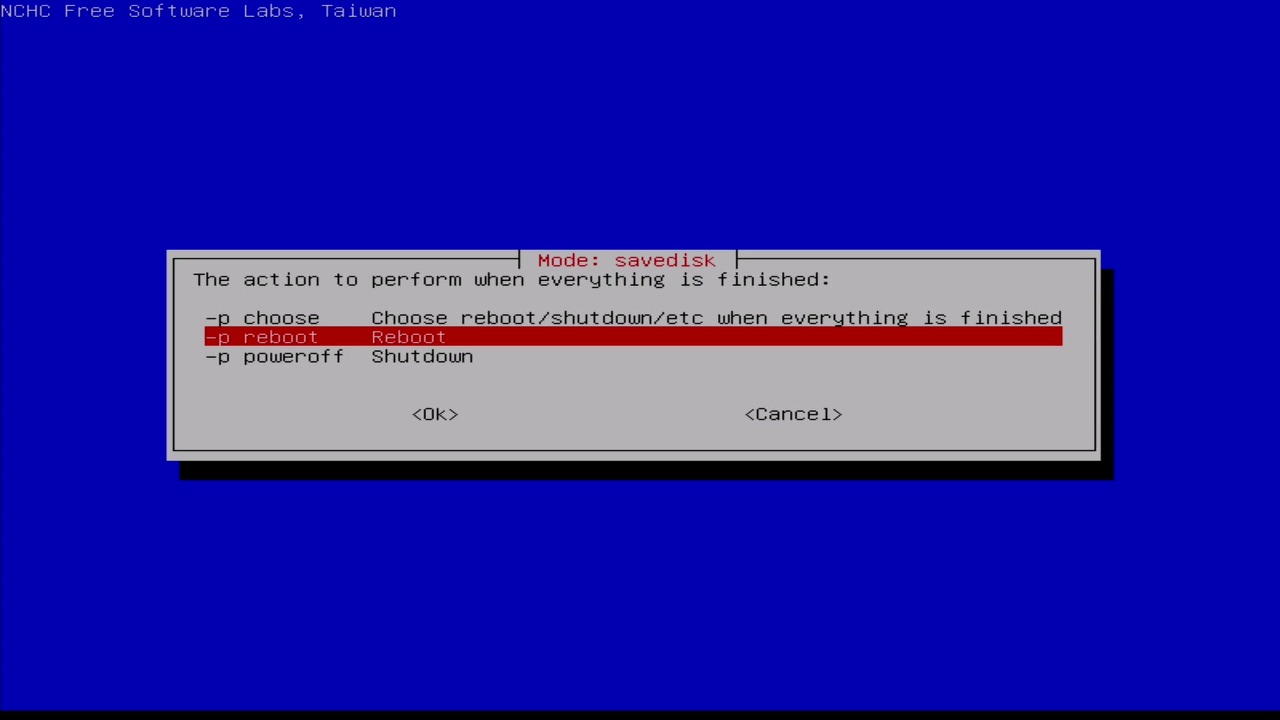
22. 중간 중간에 메세지가 나오면 y를 눌러준다.

23 . 백업이 진행된다. 기다리면 된다.
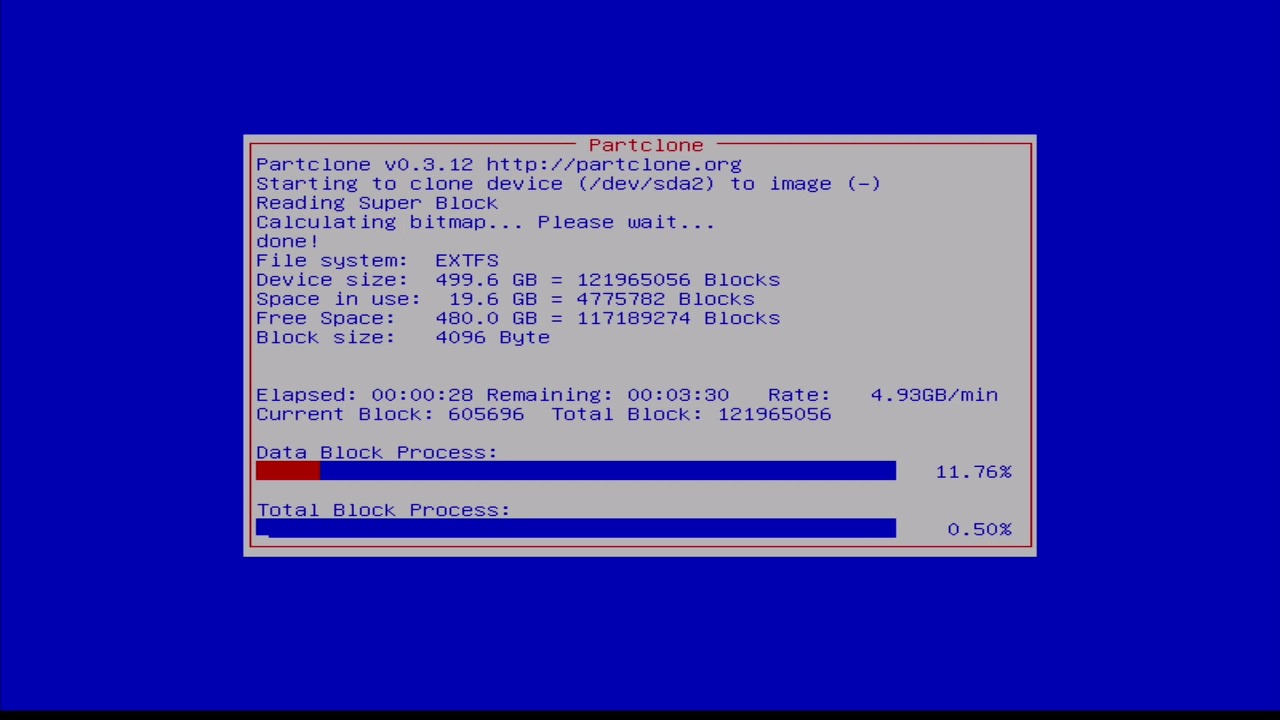
24. 백업이 완료되고 재부팅이 된다.
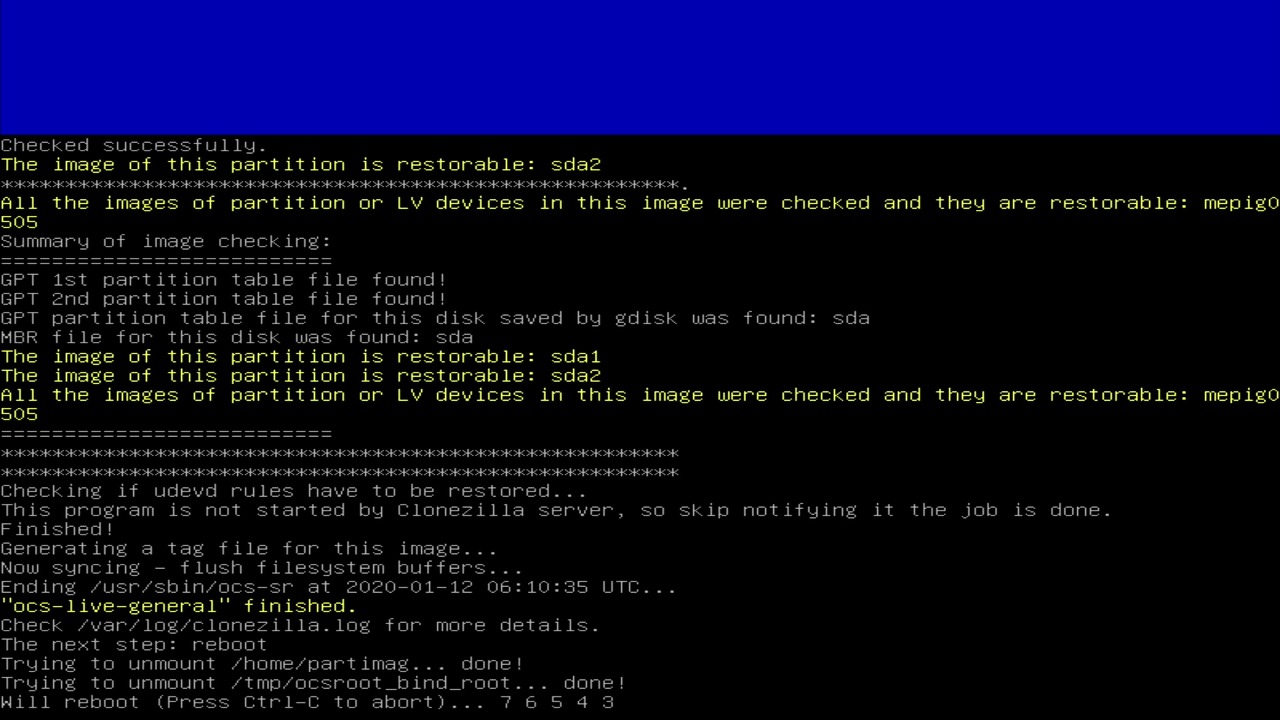
25. 백업이 완료되면 backup폴더에 아까 작성했던 백업명으로 폴더가 만들어져 있다.

26. 폴더를 열어보면 파일들이 있다. 백업이 정상적으로 된 것이다.

27. 이렇게 클론질라 백업이 완료된다.
이런식으로 계속 사용하면 될 것이다.